Slic3r - O Manual (Print Settings)
Este é manual do
Slic3r versão 1.3.0, um dos melhores
fatiadores atualmente disponível. Ele é um software livre, usado em todo mundo e disponível em
https://slic3r.org/
Os perfis que enviamos são conjuntos de configurações baseados nestes campos. Utilize este manual para entender o que cada opção faz.

Para facilitar o uso desse manual dividimos ele em três categorias, cada uma representa o nível de conhecimento necessário para alterar determinada funcionalidade.
📗
Iniciante - Funcionalidades que podem ser alteradas sem prejudicar a impressão.
📒
Intermediário - Funcionalidades que alteradas podem comprometer a impressão.
📕
Avançado - Funcionalidades que alteradas podem danificar a impressão e a impressora, recomendado fazer teste antes de aplicar essas funcionalidades.
Como acessar
1) Abra o Slic3r no botão
Configuration da aba
Slicer ;
2) Clique neste ícone para abrir as configurações:
3) Esta é a tela com as opções que cobriremos a seguir:
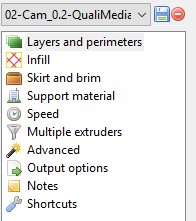
Print Settings / Configurações de impressão
A guia Configurações de impressão oferece a oportunidade de alterar as configurações relacionadas à impressão real. Enquanto as outras guias raramente são alteradas, as configurações nessa guia serão modificadas regularmente, possivelmente para cada modelo impresso.
Layers and Perimeters / Camadas e Perímetros
📒 Layer height / Altura da camada
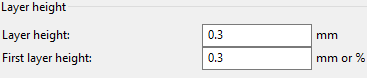
Layer height: Define a espessura de cada camada, é o movimento ao longo do eixo Z (vertical).
Pode ser de 0.052 à 0.3mm, sendo que quanto menor este valor maior a resolução Z.
First Layer height: Define a espessura da primeira camada, esse valor por padrão é "0.3" e não deve ser alterado.
📗 Vertical Shells / Paredes

Perimeters: Define o número mínimo de paredes que a impressão terá. Geralmente é recomendado ter no mínimo dois perímetros (a menos que o modelo exija uma quantidade menor paredes), pois isso garante que se uma seção do perímetro não for impressa corretamente, o segundo perímetro ajudará a encobri-lo.

Dica : Quanto mais paredes mais resistência a peça terá.
Spiral Vase: Ativa o "modo vaso". Significa que a impressora imprimirá apenas um perímetro, sem preenchimento, sem camadas sólidas superiores e sem suporte.
É bom para imprimir vasos, é rápido e o vaso fica impermeável. Basicamente, a cabeça de impressão se move na trajetória espiral sem quaisquer paradas ou etapas entre as coordenadas Z.
Requisito : O vaso em questão precisa ser sólido, ou seja fechado em seu topo e base no modelo STL.
📗 Horizontal Shells / Fechamento Superior, Inferior

Solid Layers: Define a quantidade de camadas sólidas na parte superior da impressão(Top) e/ou na inferior(Bottom) da peça.
Dica : Quanto mais camadas de topo ou base, mais resistência a peça terá.
📒 Quality / Qualidade
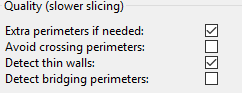
Extra perimeters if needed: Essa opção quando habilita a criação de paredes extras caso necessário, dessa forma garantindo construção segura de partes em ângulo.
Avoid crossing perimeters: Força a ponteira ficar dentro dos perímetros o máximo possível para minimizar o número de vezes que deve atravessá-los quando se movimentar e entre ilhas.

Habilitando esse recurso o tempo de fatiamento e de impressão vai aumentar consideravelmente.
Detect thin walls: Detecte paredes finas. O fatiador vai gerar um traço mesmo quando a largura da parede for menor que o diâmetro da ponteira (geralmente 0.4mm).

Dica : Mantenha desabilitado para evitar pontas e artefatos indesejados no modelo.
Detect bridging perimeters: Esse recurso detecta as porções que são bordas em balanço dos perímetros e aplica o fluxo e velocidade de ponte a eles.
📕 Advanced / Avançado
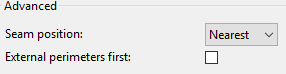
Seam position: Essa configuração determina a posição da costura na peça, o ponto inicial dos loops de cada perímetro.
As opções são:

Em camadas altas (0.3mm) esta opção deixa os pontos bem evidentes, além de ser uma opção que torna a impressão mais lenta por conta dos longos "travels" .

Economiza travels e ainda esconde a costura.
- Rear (posterior) : Coloca a costura na parte traseira da peça. A referencia de frente ou trás é baseada na posição 0,0 da mesa.
External perimeters first: Imprimir o inverso do padrão, perímetros externos são impressos antes dos internos.
Infill / Preenchimento
O Infill é simplesmente uma estrutura repetitiva usada para ocupar espaço dentro de uma impressão 3D vazia. Para a maioria das impressões, o preenchimento fica oculto, mas, ocasionalmente, os padrões especiais de preenchimento são mais do que dignos de serem exibidos.
📗 Infill / Preenchimento

Infill density: Densidade do preenchimento interno, expressa no intervalo 0% - 100%. Sendo 0% oco e 100% sólido.
Infill pattern: Padrão de preenchimento, há várias considerações ao escolher um padrão de preenchimento: força do objeto, tempo e material, preferência pessoal.
External infill pattern: Funciona como Infill Pattern porém esse alteração só se aplica para o parte superior da impressão (Top) e/ou na inferior (Bottom) da peça.
Alguns modelos de Infill pattern (Colunas) e preenchimento (Linhas)
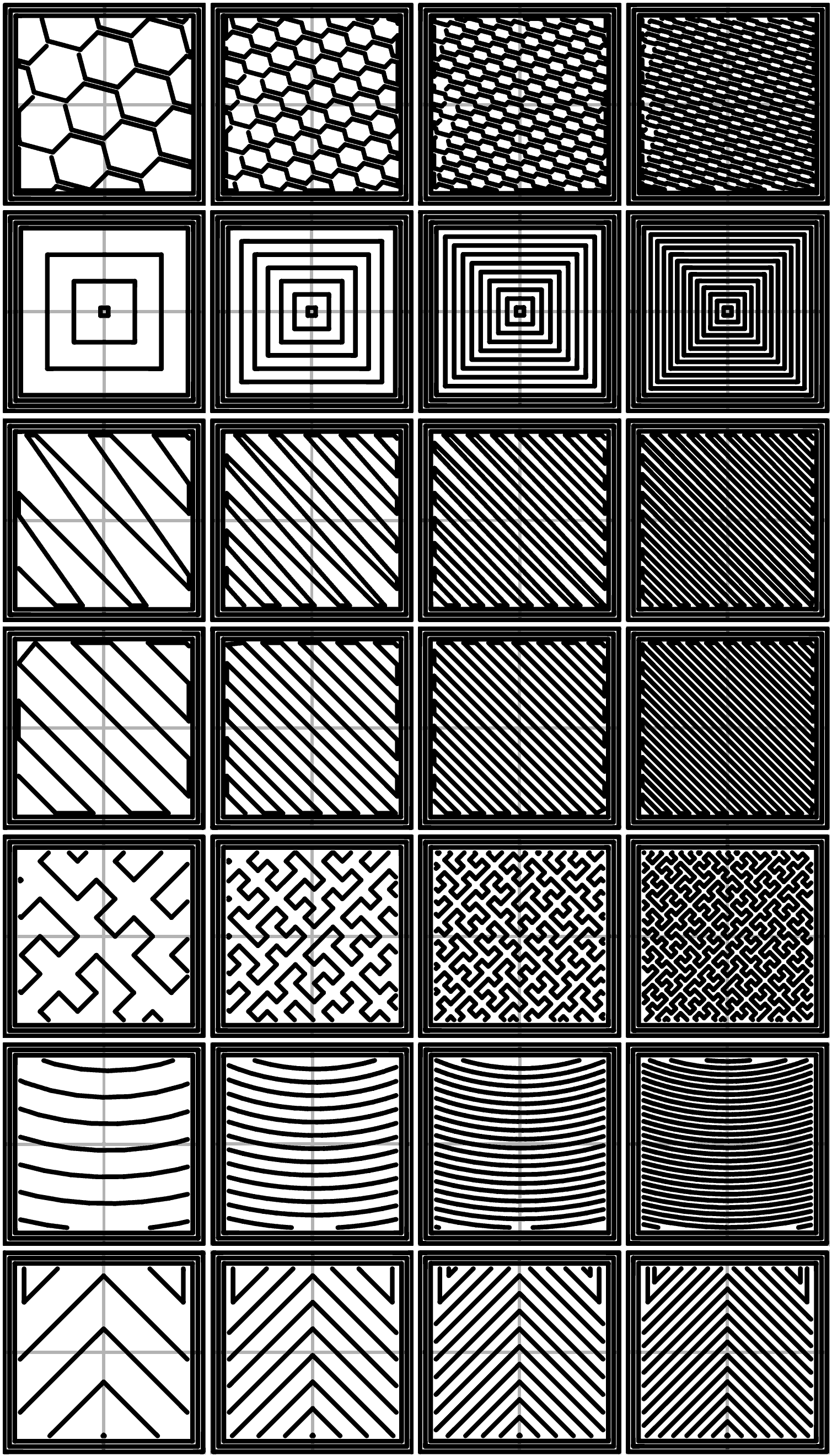
📒 Reducing printing time / Reduzindo o tempo de impressão
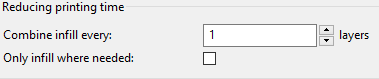
Combine infill every: Esse recurso permite combinar o preenchimento e acelerar a impressão ao diminuir as camadas de preenchimento.
Only infill where needed: Esta opção limitará o preenchimento às áreas realmente necessárias (ele atuará como suporte interno). Se ativado, retarda a geração do Gcode devido às múltiplas verificações envolvidas.

Mais detalhes em: Como economizar material utilizando o Slic3r
📕 Advanced / Avançado
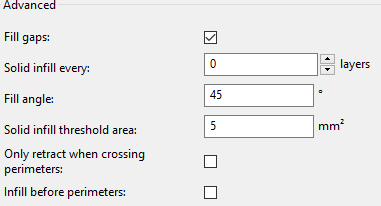
Fill gaps: Se esse campo estiver ativado as lacunas que podem aparecer durante o fatiamento serão preenchidas. Habilite isso para melhor qualidade, desabilite para tempos de impressão mais curtos.
Solid infill every: Esse recurso permite forçar uma camada sólida a cada determinado número de camadas.
Fill angle: Ângulo base padrão para a orientação de preenchimento. As pontes serão preenchidas usando a melhor direção que o Slic3r pode detectar, portanto, essa configuração não as afeta.
Solid infill threshold area: Forçar preenchimento sólido para regiões com área menor que o limite especificado.
Only retract when crossing perimeters: Desativa a retração quando o percurso não excede os perímetros da camada.
Infill before perimeters: Esta opção mudará a ordem de impressão de perímetros e preenchimento.
Skirt and Brim / Saia e Aba
Skirt e Brim são um tipo de contorno em volta da peça. Skirt é um contorno que envolve a sua peça, mas sem toca-lá, é extrudada na cama de impressão antes de começar a imprimir seu modelo. Já o Brim é um tipo especial de saia que encosta nas bordas do seu modelo. Normalmente, a borda é impressa com um número maior de contornos para criar um grande contorno em torno de sua peça, assim evitando que a peça descole da mesa.
📗 Skirt / Saia
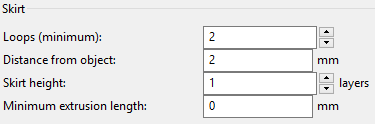
Loops (minimum) : Número de loops para a saia, configure isso para zero para desativar completamente a saia.
Distance from object: Distância entre saia e objeto(s). Coloque este valor em zero para fixar a saia ao(s) objeto(s) e obter uma aba para melhor aderência.
Skirt height: Altura da saia expressa em camadas.
Minimum extrusion length: Gera o número de loops de saia necessários para consumir a quantidade especificada de filamento.
📗 Brim / Aba

Exterior brim width: Largura horizontal da aba que será impressa ao redor de cada objeto na primeira camada.
Interior brim width: Largura horizontal da aba que será impressa dentro dos furos de objetos na primeira camada .
Brim connections width: Se definido como um valor positivo, as conexões retas serão construídas na primeira camada entre os objetos adjacentes.
Support material / Material de suporte
Imprimir um modelo de baixo para cima, como acontece com o FDM, significa que qualquer saliência significativa será impressa no ar e provavelmente cairá ou não será impressa corretamente. A escolha do material de suporte (Gerar material de suporte) adicionará estruturas adicionais ao redor do modelo, que serão construídas para depois suportar a parte suspensa. A opção de espaçamento de padrão determina o quão denso o material de suporte é impresso.
📒 Support material / Material de suporte

Generate support material: Ativar a geração de material de suporte.
Overhang threshold: Este campo define o volume suporte, onde o fatiador detectará que precisa ou não de suportes. Ele permite dois modos:
Modo absoluto: Medido em ângulo, o material de suporte não será gerado para projeções cujo ângulo de inclinação (90 ° = vertical) esteja acima do limite especificado. Em outras palavras, esse valor representa a inclinação mais horizontal (medida a partir do plano horizontal) que você pode imprimir sem material de suporte.
Modo relativo: Medido em porcentagem, defina como uma porcentagem para detectar automaticamente com base em alguma % de largura do perímetro suspenso (recomendado).

Dica Quanto maior o percentual, menos suporte será gerado. Permite valores de até 200%, veja os exemplos abaixo:



60%
Max layer count for supports: Desativa a geração de suportes acima da camada indicada neste campo. Colocando "0" zero desabilita esta função.
Enforce support for the first: Gere material de suporte para o número especificado de camadas contando a partir da parte inferior, independentemente de o material de suporte normal estar ativado ou não e independentemente de qualquer limite de ângulo. Isso é útil para obter mais adesão de objetos com uma pegada muito fina ou pobre na placa de construção.
📒 Raft / Raft

Raft layers: O objeto e o material de suporte serão gerados sob esse quantidade de camadas.
📒 Options for support material and raft / Opções para suporte e raft

Contact Z distance: A distância vertical entre o objeto e a camada do material de suporte.
Pattern: Padrão usado para gerar material de suporte.
Pattern spacing: Espaçamento entre linhas de material de suporte.
Pattern angle: Use essa configuração para girar o padrão do material de suporte no plano horizontal.
Interface layers: Número de camadas de interface a inserir entre o(s) objeto(s) e o material de suporte.
Interface pattern spacing: Espaçamento entre linhas de interface. Defina zero para obter uma interface sólida.
Support on build plate only: Somente crie suporte se ele estiver em uma placa de construção. Não crie suporte em uma impressão.
Don't support bridges: Opção experimental para impedir que o material de suporte seja gerado em áreas com ponte.
Speed / Velocidade
A melhor abordagem para utilizar é incrementar os vários parâmetros de velocidade em pequenos passos e observar o efeito de cada alteração na qualidade de impressão. A velocidade de deslocamento é um ponto de partida seguro, e não é irreal atingir velocidades de até 250 mm / s (se a sua impressora puder lidar com isso). Ajustando a velocidade dos perímetros, o preenchimento está disponível no modo simples, e a regra geral é ter o perímetro um pouco mais lento do que o preenchimento para reduzir possíveis manchas na superfície (o preenchimento pode ser mais rápido porque pequenas lacunas não importam como Muito de).
📕 Speed for print moves / Velocidade para movimentos de impressão
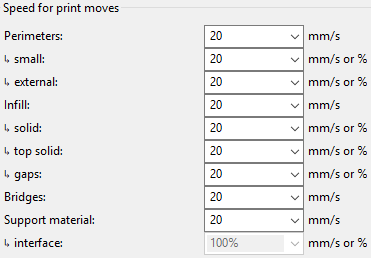
Perimeters: Velocidade para perímetros
↳ small: Essa configuração separada afetará a velocidade dos perímetros com raio menor que 6,5 mm (geralmente, furos).
↳ external: Esta configuração separada afetará a velocidade dos perímetros externos (os visíveis).
Infill: Velocidade para imprimir o preenchimento interno.
↳ solid: Velocidade para impressão de regiões sólidas
↳ top solid: Velocidade para impressão de camadas sólidas superiores (aplica-se apenas às camadas externas superiores e não às camadas sólidas internas).
↳ gaps: Velocidade para preencher lacunas. Uma vez que estas são geralmente linhas simples, você pode querer usar uma velocidade baixa para melhor aderência.
Bridges: Velocidade de impressão de pontes.
Support material: Velocidade para impressão de suporte.
↳ interface: Velocidade de Interface
📕 Speed for non-print Moves / Velocidade para movimentos não impressos

Travel: Velocidade para movimentos de viagem (saltos entre pontos de extrusão distantes)
📕 Modifiers / Modificadores

First layers speed: Se expressa como valor absoluto em mm/s, esta velocidade será aplicada a todos os movimentos de impressão da primeira camada, independentemente do seu tipo. Se expresso como uma porcentagem (por exemplo: 40%), ele redimensionará as velocidades padrão.
📕 Acceleration control (Advanced) / Controle de aceleração (avançado)
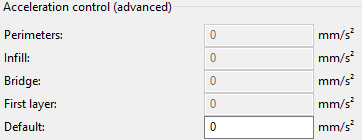
Perimeters: Esta é a aceleração que sua impressora utilizará para perímetros.
Infill: Esta é a aceleração que sua impressora usará para o preenchimento.
Bridge: Esta é a aceleração que sua impressora usará nas pontes.
First Layer: Esta é a aceleração que sua impressora usará para a primeira camada.
Default: Essa é a aceleração para a qual sua impressora será redefinida depois que os valores de aceleração específicos da função forem usados (perímetro / preenchimento). Defina zero para evitar a reposição da aceleração.
📕Autospeed (advanced) / Velocidade automática (avançado)
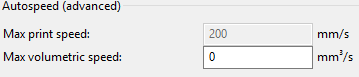
Max print speed: Ao definir outras configurações de velocidade como 0, o Slic3r irá autocalcular a velocidade ideal para manter a pressão constante da extrusora. Essa configuração experimental é usada para definir a velocidade de impressão mais alta que você deseja permitir.
Max
Max volumetric speed: Esta configuração experimental é usada para definir a velocidade volumétrica máxima que sua extrusora suporta.
Multiple Extruders / Extrusoras Múltiplas
Uma impressora com mais de uma extrusora pode ser usada de maneiras diferentes. Se você tem um modelo de várias partes, que define regiões distintas, você pode atribuir cada uma delas a uma extrusora. Se você tiver um modelo de peça única, poderá atribuir funções diferentes a cada extrusora: por exemplo, você pode preencher usando um bocal maior ou pode construir material de suporte com filamento solúvel.
📕 Extruders / Extrusoras
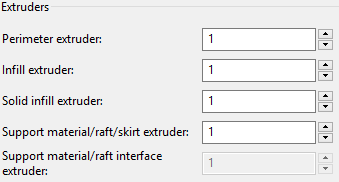
Perimeter extruder: A extrusora a ser usada ao imprimir perímetros e abas. A primeira extrusora é 1.
Infill extruder: A extrusora para usar ao imprimir o preenchimento.
Solid infill extruder: A extrusora a ser usada ao imprimir um preenchimento sólido.
Support material/raft/skirt extruder: A extrusora para usar ao imprimir material de suporte, raft e saia.
Support material/raft interface extruder: A extrusora para usar ao imprimir interface de material de suporte. Isso também afeta a Raft.
📕 Ooze prevention / Prevenção de Linhas
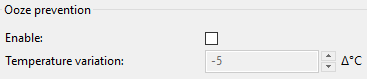
Enable: Durante as impressões de várias extrusoras, essa opção eliminará a temperatura das extrusoras inativas para evitar o vazamento. Ele permitirá uma saia alta automaticamente e moverá as extrusoras para fora da saia ao alterar as temperaturas.
Temperature variation: Diferença de temperatura a ser aplicada quando uma extrusora não está ativa
📕 Advanced / Avançado
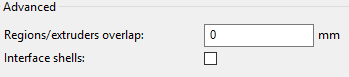
Regions/extruders overlap:
Interface shells: Força a geração de cascas sólidas entre materiais / volumes adjacentes. Útil para impressões multi-extrusoras com materiais translúcidos ou material de suporte solúvel.
Advanced / Avançado
📕 Extrusion Width / Largura de extrusão
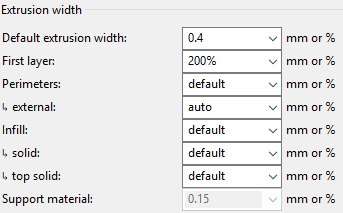
Default extrusion width: Defina isso para um valor diferente de zero para definir uma largura de extrusão manual. Se expresso como porcentagem (por exemplo: 230%), será calculado sobre a altura da camada.
First layer: Defina isso para um valor diferente de zero para definir uma largura de extrusão manual para a primeira camada. Você pode usar isso para forçar extrusados mais largas para melhor adesão. Se expresso em porcentagem (por exemplo, 120%), será calculado sobre a altura da primeira camada.
Perimeters: Defina isso para um valor diferente de zero para definir uma largura de extrusão manual para perímetros. Você pode querer usar extrusados mais finos para obter superfícies mais precisas. Se expresso como porcentagem (por exemplo, 200%), será calculado sobre a altura da camada.
↳ external: Defina isso para um valor diferente de zero para definir uma largura de extrusão manual para perímetros externos.
Infill: Defina isso para um valor diferente de zero para definir uma largura de extrusão manual para preenchimento. Você pode querer usar camadas mais largas para acelerar o enchimento e tornar suas peças mais fortes.
↳ solid: Defina isso para um valor diferente de zero para definir uma largura de extrusão manual para preenchimento de superfícies sólidas.
↳ top solid: Defina isso para um valor diferente de zero para definir uma largura de extrusão manual para preenchimento das superfícies superiores.
Support material:
📒 Overlap / Sobreposição:

Infill/perimeters overlap: Essa configuração aplica uma sobreposição adicional entre preenchimento e perímetros para melhor união. Teoricamente isso não deveria ser necessário, mas a reação pode causar lacunas. Se expresso como porcentagem (exemplo: 15%), é calculado sobre a largura de extrusão do perímetro.
📒 Flow / Fluxo

Bridge Flow Ratio : Esse fator afeta a quantidade de plástico para a ponte. Você pode diminuir um pouco para puxar os extrusados e evitar a flacidez, embora as configurações padrão sejam geralmente boas e você deve experimentar o resfriamento (use um ventilador) antes de ajustar isso.
📒 Other / Outros
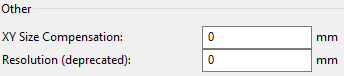
XY Size compensation: O objeto será aumentado / reduzido no plano XY pelo valor configurado (negativo = interno, positivo = externo). Isso pode ser útil para ajustar os tamanhos dos furos.
Resoluiton (deprecated): Descontinuado.
Output options / Opções de saída
📕 Sequential printing / Impressão sequencial

Complete individual objects: Ao imprimir vários objetos ou cópias, esse recurso completará cada objeto antes de passar para o próximo (e iniciá-lo a partir de sua camada inferior). Esse recurso é útil para evitar o risco de impressões arruinadas. O Slic3r deve avisar e impedir você de colisões de extrusoras, mas cuidado.
Extruder clearance (mm):
Radius: Defina isso para o raio de folga em torno de sua extrusora. Se a extrusora não estiver centralizada, escolha o maior valor para segurança. Essa configuração é usada para verificar colisões e exibir a visualização gráfica no plater.
Height: Defina isso para a distância vertical entre a ponta do bico e (geralmente) as hastes do carro X. Em outras palavras, esta é a altura do cilindro de folga em torno de sua extrusora, e representa a profundidade máxima que a extrusora pode passar antes de colidir com outros objetos impressos.
📒 Output-file / Arquivo de saída

Verbose G-code: Habilite isso para obter um arquivo G-code comentado, com cada linha explicada por um texto descritivo. Se você imprimir a partir do cartão SD, o peso adicional do arquivo poderá tornar o firmware lento.
Output filename format: Você pode usar todas as opções de configuração como variáveis dentro deste modelo. Para exemplo: [layer_height], [fill_density] etc. Você também pode usar [timestamp], [year], [month], [day], [hour], [minute], [second], [version], [input_filename], [input_filename_base].
📒 Post-processing scripts / Scripts de pós-processamento

Se você quiser processar o G-code de saída através de scripts personalizados, apenas liste seus caminhos absolutos aqui. Separe vários scripts em linhas individuais. Scripts serão passados o caminho absoluto para o arquivo G-code como o primeiro argumento, e eles podem acessar as configurações do Slic3r lendo variáveis de ambiente.
Notes / Notas
📗 Notes

Você pode colocar aqui suas anotações pessoais. Este texto será adicionado aos comentários do cabeçalho do G-code.
Shortcuts / Atalhos
Para as opções de configuração que você modifica com frequência, o Slic3r fornece uma maneira de pré-registrar essas opções para que elas sejam configuráveis a partir do plater. Basta marcar uma caixa para cada um.
📒 Profile preference / Preferência de perfil
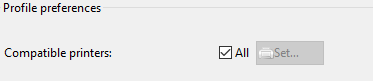
Compatible printers: Seleciona as impressoras que são aceitas por esse perfil.
📗 Show shortcuts for the followings settings / Mostrar atalhos para as configurações a seguir
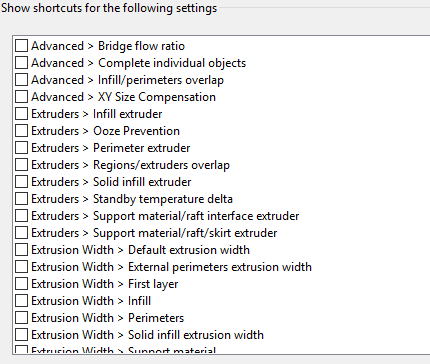
Selecione os atalhos que vão ser exibidos na tela inicial.
Related Articles
PrusaSlicer - O Manual (Config. de Impressão)
Este é manual do PrusaSlicer, um dos melhores fatiadores atualmente disponível. Ele é um software livre, usado em todo mundo. Os perfis que enviamos são conjuntos de configurações baseados nestes campos. Utilize este manual para entender o que cada ...Manual Stella 2
Prezado(a) Stelleiro(a), Parabéns! Você acabou de adquirir uma Stella, um produto nacional com a qualidade Boa Impressão 3D, compacto, eficiente e de precisão que estará sempre pronto para atender sua criatividade. Agradecemos mais uma vez por ter ...Manual Stella 3 Lite e PRO
Prezado(a) Stelleiro(a), Parabéns! Você acabou de adquirir uma Stella , um produto nacional com a qualidade Boa Impressão 3D, compacto, eficiente e de precisão que estará sempre pronto para atender sua criatividade. Agradecemos mais uma vez por ter ...Manuais e configurações iniciais da Stella 1.x
Este artigo aplica-se a: ► Stella 1.x Aqui estão reunidos os manuais básicos para operação da Stella 1 em formato PDF. Também está disponível o pacote de configuração com todos os materiais e qualidades que a Boa Impressão 3D desenvolveu para ...Como economizar material utilizando o Slic3r
Neste artigo vamos explicar como é possível economizar material utilizando configurações no fatiador. Caso não exista necessidade da impressão ter qualquer tipo de resistência mecânica, você pode seguir esse passo-a-passo para diminuir a quantidade ...