Como instalar e configurar o PrusaSlicer (Windows)

O PrusaSlicer é compatível com todas as versões da Stella
Objetivo
Este artigo tem como objetivo a instalação do fatiador PrusaSlicer no Sistema Operacional Windows. Após a leitura e execução das instruções propostas, o usuário estará com o programa instalado e pronto para ser utilizado.
Pré-requisitos
Vamos fazer download de dois componentes essenciais para o fatiamento (
glossário):
1. Baixe o PrusaSlicer no link: PrusaSlicer (Windows)
2. Baixe os perfis de fatiamento PrusaSlicer: Versão: 2021-10-25
Salve-os numa pasta onde possa encontrá-los depois.
Passo 1 - Instalando o PrusaSlicer
O PrusaSlicer é um software fatiador gratuito de extrema qualidade e praticidade. O vídeo abaixo ilustra o passo-a-passo deste artigo:
a) Descompacte a pasta PrusaSlicer_BI3D_[versão]_Win.zip no local de sua preferência.
b) Abra a pasta descompactada.
c) Vamos criar um atalho na área de trabalho.
1. Clique com o botão direito no prusa-slicer;
2. Na aba enviar para;
3. Clique em "Área de trabalho (criar atalho);

d) Pode fechar a pasta.
d) Um ícone aparecerá na sua área de trabalho.

Passo 2 - Carregando as configurações da Boa Impressão 3D
A gente quer que você imprima fantasticamente desde a primeira peça, e é por isso que disponibilizamos os arquivos de configurações prontos para você. Nada impede de você alterá-los no futuro, nós queremos que você se aprofunde e vire um expert.
Testamos cada configuração e entregamos perfis prontos para facilitar os primeiros meses de uso.
Configurações PrusaSlicer:
- Baixe o arquivo ConfigPrusaSlicer_[versão];
- Descompacte o arquivo .ini da pasta e o salve em um local que possa encontrá-lo depois;
- Abra o PrusaSlicer e feche a janela que abrir clicando no X;
1. Vá na aba "Arquivo/File"2. Importar/Import
3. Importar coleção de configuração/Import config bundle
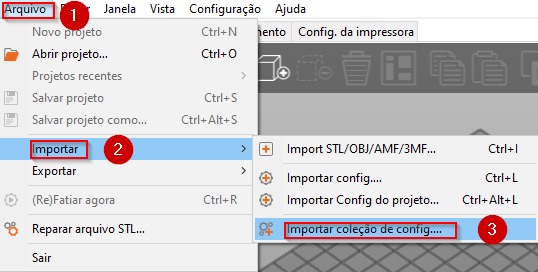
4. Selecione o arquivo ConfigPrusaSlicer_[versão].ini
Para verificar se os perfis foram instalados com sucesso, verifique se esta janela está com os perfis:

 Selecione o modelo correto para sua impressora na aba Impressora
Selecione o modelo correto para sua impressora na aba Impressora
Pode ser perfis acima não sejam os selecionados, mas você poderá seleciona-los clicando no perfil que quer alterar
 Pronto, PrusaSlicer Instalado e configurado!
Pronto, PrusaSlicer Instalado e configurado!
► Siga agora para Prusa Slicer - Como fatiar uma peça
Related Articles
Stella 2 - Como instalar e configurar o Repetier (Windows)
Este não é mais o nosso fatiador padrão, entenda mais em: Por que migramos para o PrusaSlicer? Pré-requisitos Vamos fazer download de três componentes essenciais para o fatiamento (glossário): 1. Baixe o Repetier-host no link: Windows - versão 2.0.5 ...Como colocar o PrusaSlicer em português?
Desde que utilizamos o PrusaSlicer, estamos realizando a tradução para melhorar a experiência de todos, e depois de releases e alterações, chegou na versão oficial do PrusaSlicer! Instalação: Para instalar ela, basta seguir o passo 1 dos artigos de ...Softwares de impressão - Notas de versão (release notes) e download
Para qualquer um dos softwares, você precisa instalar os perfis de fatiamento, disponíveis aqui. Artigos relacionados: ►Como instalar e configurar o PrusaSlicer (Windows) ►Como instalar e configurar o PrusaSlicer (MAC) ►Como instalar e configurar o ...Por que migramos para o PrusaSlicer?
O que é o PrusaSlicer? O PrusaSlicer é um fatiador que tem como base o Slic3r, o nosso antigo programa padrão para fatiar as peças, e assim como ele, é um projeto de código aberto, o que faz com que esteja em constante aperfeiçoamento. Por que ...PrusaSlicer - O Manual (Config. de Impressão)
Este é manual do PrusaSlicer, um dos melhores fatiadores atualmente disponível. Ele é um software livre, usado em todo mundo. Os perfis que enviamos são conjuntos de configurações baseados nestes campos. Utilize este manual para entender o que cada ...