Como conectar a impressora ao computador via USB (Windows)

Este artigo somente é válido para Stellas 1.x sem painel LCD ou quando requisitado pelo suporte técnico.
Instalando Driver
Certifique-se de que:
- A impressora esteja desligada;
- O cabo USB não esteja conectado;
1. Baixe o driver USB abaixo;
2. Descompacte o arquivo em alguma pasta e clique 2x no arquivo CH341SER.EXE;
3. Clique no botão “ Install”
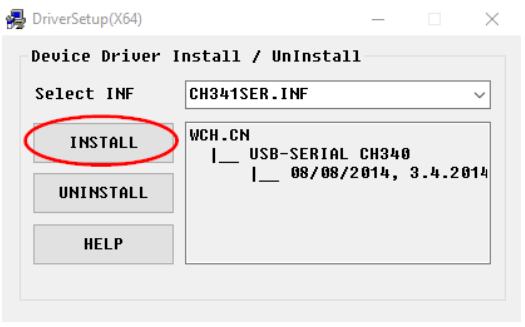
4. Uma mensagem de sucesso confirmará a instalação;
5. Pode fechar esta janela no “X”;
Conectando na Impressora
Certifique-se de que:
- Repetier esteja instalado (Instale conforme manual)
- O Repetier fechado;
1. Ligue a impressora e conecte o cabo USB no computador;
Neste momento, o Windows deve reconhecer o driver USB. Aguarde.
Não conecte sua Stella em HUB ou extensão USB.
Isto pode degradar a taxa de transmissão causando falhas na peça impressa ou mesmo impedir a instalação.
3. Abra o Repetier;
4. No canto direito, clique em Config. da Impressora.

5. No topo da Janela, selecione sua Stella.

6. No campo Porta, selecione a primeira porta disponível:

Isto é necessário porque cada computador colocará a impressora em uma porta, COM3, COM4, etc...
Raramente será COM1 ou COM2. Caso não exista outra entre em contato com nosso suporte.
Nunca selecione a porta “Auto”.
7. Clique em Aplicar / Apply:
8. Selecione e exclua o perfil " default " para evitar problemas, selecione ele no topo e clique na lixeira:

9. Clique em OK para Salvar e fechar esta tela;
10. Conecte o cabo USB ao computador.
11. Clique no botão " Conectar" no Repetier.

17- O ícone ficará azul se a conexão for estabelecida.

18- Caso haja algum problema na conexão, selecione outra porta COM e tente conectar novamente.
Caso tenha dificuldades os artigos abaixo podem ajudar:
Testando a conexão
Você pode testar a comunicação enviando qualquer comando manual para impressora.
Por exemplo, ative o botão da posição mínima do eixo x ("homing do X") na aba Controle Manual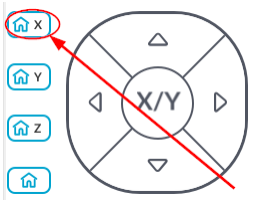
O eixo X vai mover para a direita até o fim, isso comprova que está tudo ok.
Parabéns!
Related Articles
Como conectar a impressora ao computador via USB (MAC)
Este artigo é somente válido para Stella 1 sem painel LCD, ou quando solicitado pelo suporte técnico. Instalando driver USB Não conecte o cabo USB neste momento. Se estiver conectado, remova-o e continue o passo-a-passo: 1. Baixe o driver USB em: ...Stella 2 - Como instalar e configurar o Repetier (Windows)
Este não é mais o nosso fatiador padrão, entenda mais em: Por que migramos para o PrusaSlicer? Pré-requisitos Vamos fazer download de três componentes essenciais para o fatiamento (glossário): 1. Baixe o Repetier-host no link: Windows - versão 2.0.5 ...Stella 2 - Como instalar e configurar o Repetier (MAC)
Este não é mais o nosso fatiador padrão, entenda mais em: Por que migramos para o PrusaSlicer? Pré-requisitos Vamos fazer download de três componentes essenciais para o fatiamento (glossário): 1. Baixe o Repetier-host no link: MAC - versão 1.1.0 2. ...Procedimento para atualização do firmware
Introdução: Atualizar o software que fica instalado na eletrônica da impressora, este é o firmware (glossário). Quando atualizar? Sempre que o suporte técnico lhe solicitar ou mesmo caso queira utilizar alguma função nova, presente em versões mais ...Como instalar e configurar o PrusaSlicer (Windows)
O PrusaSlicer é compatível com todas as versões da Stella Objetivo Este artigo tem como objetivo a instalação do fatiador PrusaSlicer no Sistema Operacional Windows. Após a leitura e execução das instruções propostas, o usuário estará com o programa ...