Procedimento para atualização do firmware
Introdução:
Atualizar o software que fica instalado na eletrônica da impressora, este é o firmware ( glossário).
Quando atualizar?
Sempre que o suporte técnico lhe solicitar ou mesmo caso queira utilizar alguma função nova, presente em versões mais novas.
Avisos:
► Caso tenha problemas com alguma nova versão, retorne a uma versão anterior executando o mesmo procedimento;
► Faça uma atualização contando o tempo necessário para resolver um possível problema decorrente da atualização, ou mesmo contando com o tempo necessário para retornar à versão anterior;
► Sempre faça backups, e caso tenha mais de um equipamento, atualize somente um deles e teste por um período. Somente depois atualize os demais.
► Observe sempre a compatibilidade da versão a ser baixada com seu equipamento, na dúvida abra um chamado e verifique com os técnicos;Onde encontrar os Firmwares para download:
Configurando Driver
Para configurar o driver basta baixar e instalar o novo driver:
- Windows
- MAC
- Linux
Atualizando o firmware (1.0.b3 para cima, todos os sistemas)

Procedimento para atualização de firmware para as versões acima de 1.0.b3.
1. Com o PrusaSlicer aberto, vamos na aba Configuração>Atualizar firmware da impressora;
2. Abrirá uma nova aba, como abaixo:
3. No campo da imagem do firmware, basta clicar em procurar e colocar o arquivo do firmware, em formato Repetier_xxx.hex;
4. No campo do Porte Serial, basta colocar a porta USB que está conectada a impressora;
5. Agora é clicar em "Atualizando!", que iniciará o processo de atualização;
6. Assim que ficará após a atualização:
Agora já podemos fechar esta aba e pronto! Firmware da impressora atualizado.
Para Windows (firmware abaixo de 1.0.b3)
Backup do EEPROM:
 Procedimento para versões de firmware abaixo de 1.0.b3.
Procedimento para versões de firmware abaixo de 1.0.b3.
Vamos fazer uma cópia de segurança, para ao final do projeto restaurar.
1. Crie uma pasta chamada "UpgradeStella" no seu computador;
2. Conecte sua Stella via cabo USB (nem precisa ligar na energia);
3. Abra o Repetier;
4. Clique no ícone Conectar do Repetier;
5. Aperte alt + E do seu teclado para abrir a tela de EEPROM;Alternativamente, clique em Configuração > Config . do Firmware EEPROM;
6. Nesta tela, clique em Export EEPROM Data;
7. Salve este arquivo com o nome "copia" no seu PC, na mesma pasta "UpgradeStella" que criou no passo 1;
8. Feche o Repetier neste momento.
Carregar a nova ROM:
1. Feche o Repetier;
2. Baixe o arquivo de atualização da ROM dentro desta pasta "UpgradeStella" (criada no passo anterior). Descompacte esse arquivo (clique com o direito > Extrair tudo);
3. Faça download e descompacte o programa abaixo na mesma pasta;
4. Execute "XLoader";
5. Carregue a nova ROM conforme imagem abaixo;
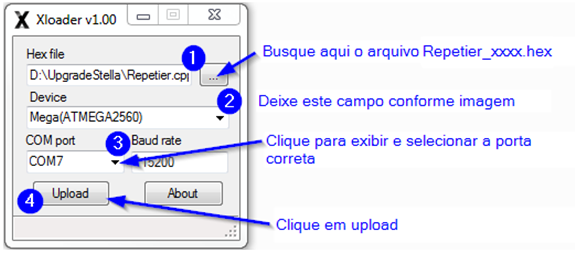
6. Verifique todos os campos;
- Device: Mega(ATMEGA2560);
- COM port: A mesma que utiliza no Repetier;
- Baud rate: 115200;
7. O Status vai mudar para "uploading";

8. Ao final, em caso de sucesso, gerará uma mensagem com o total dos bytes ;
9. Pronto! Pode fechar o XLoader e seguir a diante.
Restauração do EEPROM:
Procedimento para versões de firmware abaixo de 1.0.b3.
1. Abra o Repetier;
2. Conecte sua Stella via cabo USB;
3. Clique no ícone Conectar do Repetier;
4. Aperte alt + E do seu teclado para abrir a tela de EEPROM;Alternativamente, clique em Configuração > Config. do Firmware EEPROM;
5. Nesta tela, clique em Import EEPROM Data;
6. Selecione o arquivo "copia" no seu PC, na mesma pasta "UpgradeStella" que salvou anteriormente;
7. Clique em Ok para fechar a janela.
Para quem imprime via USB:
Procedimento opcional, apenas realize esta etapa se utilizar o cabo USB para enviar seus trabalhos de impressão.
1. Clique em Config. da Impressora;
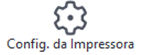
2. Nesta tela confira estes dois campos;
3. Clique em Ok para salvar e fechar a janela.
Pronto, sua Stella está atualizada.
Para MAC firmware abaixo de 1.0.b3
Backup do EEPROM:
 Procedimento para versões de firmware abaixo de 1.0.b3.Vamos tomar nota dos valores personalizados, para ao final do projeto restaurar.
Procedimento para versões de firmware abaixo de 1.0.b3.Vamos tomar nota dos valores personalizados, para ao final do projeto restaurar.
1. Crie um diretório chamado "UpgradeStella" no seu computador;
2. Conecte sua Stella via cabo USB (nem precisa ligar na energia);
3. Abra o Repetier;
4. Clique no ícone Conectar do Repetier;
5. Aperte command + E do seu teclado para abrir a tela de EEPROM;
Alternativamente, clique em Printer > EEPROM;
6. Nesta tela, localize e tome nota dos seguintes campos;
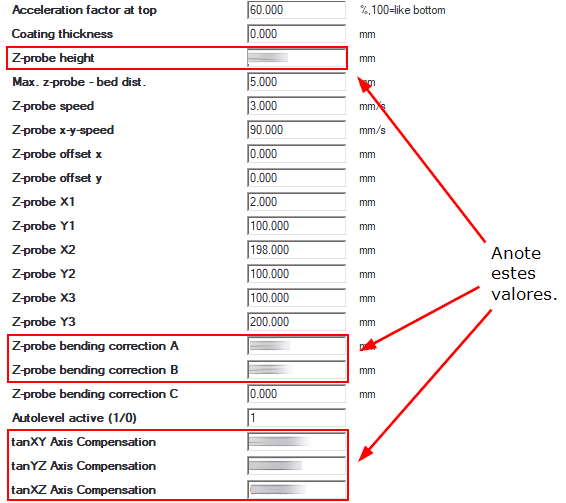
7. Serão apenas 6 campos que iremos restaurar no final do processo;
8. Feche o Repetier neste momento.
Carregar a nova ROM.
1. Feche o Repetier;
2. Baixe o arquivo de atualização da ROM dentro deste diretório "UpgradeStella" (criado no passo anterior);
3. Descompacte este arquivo;4. Conecte sua Stella via cabo USB;
5. Baixe o programa abaixo no mesmo diretório;
http://boaimpressao3d.com.br/download/MAC_HexUploader.zip
6. Descompacte esse programa e execute "HexUploader";7. Carregue a nova ROM conforme campos abaixo;
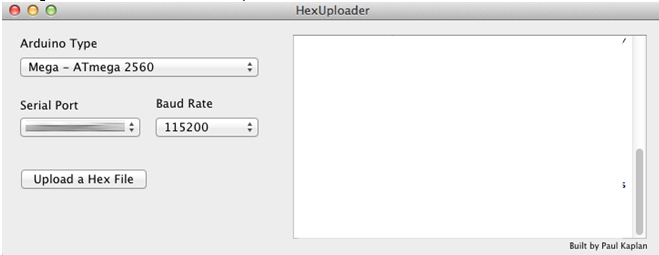
- Arduino Type: Mega(ATMEGA2560);
- Serial Port: A mesma que utiliza no Repetier;
- Baud rate: 115200;
8. Clique em Upload a Hex File e selecione a ROM (Repetier_xxxx.hex) que salvou no passo anterior;
9. Ao final, gerará uma mensagem de sucesso;
10. Pode fechar o HexUploader e seguir a diante.
Restauração do EEPROM:

Procedimento opcional para as seguintes versões de firmware: 1.0.b3, 1.0.b6
1. Abra o Repetier;
2. Conecte sua Stella via cabo USB;
3. Clique no ícone Conectar do Repetier
4. Aperte command + E do seu teclado para abrir a tela de EEPROM;
Alternativamente, clique em Printer > EEPROM;
5. Altere os campos que foram anotados no início do procedimento:
- Z-probe height
- Z-probe bending correction A
- Z-probe bending correction B
- tanXY Axis Compensation
- tanYZ Axis Compensation
- tanXZ Axis Compensation
6. Clique em Ok para fechar a janela.
Para quem imprime via USB:
Procedimento opcional, apenas realize esta etapa se utilizar o cabo USB para enviar seus trabalhos de impressão.
1. Clique em Printer Settings;

2. Nesta tela confira estes dois campos;
(1) Protocolo: Selecione “Repetier”;
(2) Ative Comunicação Ping-Pong;
3. Clique em Ok para salvar e fechar a janela;
Pronto, sua Stella está atualizada.
Para Linux firmware abaixo de 1.0.b3
Backup do EEPROM:
Procedimento para versões de firmware abaixo de 1.0.b3.
Vamos fazer uma cópia de segurança, para ao final do projeto restaurar.
1. Crie um diretório chamado "UpgradeStella" no seu computador;
2. Conecte sua Stella via cabo USB (nem precisa ligar na energia);
3. Abra o Repetier;
4. Clique no ícone Conectar do Repetier;
5. Aperte alt + E do seu teclado para abrir a tela de EEPROM
Alternativamente, clique em Configuração > Config. do Firmware EEPROM
6. Nesta tela, clique em Export EEPROM Data
7. Salve este arquivo com o nome "copia" no seu PC, na mesma pasta "UpgradeStella" que criou no passo 1.
8. Feche o Repetier neste momento.
Carregar a nova ROM:
1. Feche o Repetier;
2. Baixe o arquivo de atualização da ROM dentro deste diretório "UpgradeStella" (criado no passo anterior);3. Descompacte o arquivo;
4. Faça download do pacote abaixo no mesmo diretório e descompacte:
5. Descompacte esse e via terminal navegue neste diretório /Upload:
6. Execute o comando abaixo para enviar a nova ROM:
- sudo bin/avrdude -Cetc/avrdude.conf -v -patmega2560 -cwiring -P/dev/[PortaCOM] -b115200 -D -Uflash:w:Repetier_[Versão].hex:i
Onde:
PortaCOM: A mesma porta que utiliza no Repetier
Versão: São 4 dígitos que estão no nome do arquivo da ROM
7. Ao final uma mensagem de sucesso aparecerá;
8. Pronto! Pode fechar o terminal e seguir a diante:
Restauração do EEPROM.
 Procedimento para versões de firmware abaixo de 1.0.b3.1. Conecte sua Stella via cabo USB;
Procedimento para versões de firmware abaixo de 1.0.b3.1. Conecte sua Stella via cabo USB;
2. Abra o Repetier;
3. Clique no ícone Conectar do Repetier;
4. Aperte alt + E do seu teclado para abrir a tela de EEPROM;
Alternativamente, clique em Configuração > Config. do Firmware EEPROM;
5. Nesta tela, clique em Import EEPROM Data;
6. Selecione o arquivo "copia" no seu PC, no mesmo diretório "UpgradeStella" que salvou anteriormente;
7. Clique em Ok para fechar a janela.
Para quem imprime via USB:
Procedimento opcional, apenas realize esta etapa se utilizar o cabo USB para enviar seus trabalhos de impressão.
1. Clique em Config. da Impressora:
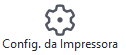
2. Nesta tela confira estes dois campos:
(1) Protocolo: Selecione “Repetier”;
(2) Ative Comunicação Ping-Pong;
3. Clique em Ok para salvar e fechar a janela;
Pronto, sua Stella está atualizada.
Related Articles
Firmware Stella 2.0 - Notas de versão (release notes) e download
Versão 1.0.b6 (baixar) Pode ser útil: Procedimento para atualização do firmware Impactos da atualização (riscos): Em alguns casos, a atualização poderá desconfigurar a altura da primeira camada. Caso isto aconteça será necessário ajustar este ...Firmware Stella 1 - Notas de versão (release notes) e download
Versão 1.0.b3 (baixar) Pode ser útil: Procedimento para atualização do firmware Impactos da atualização (riscos): Em alguns casos, a atualização poderá desconfigurar a altura da primeira camada. Caso isto aconteça será necessário ajustar este ...Como atualizar ou restaurar os perfis de fatiamento?
Objetivo Este procedimento ajuda a atualizar os perfis de fatiamento. O que são perfis de fatiamento? Isto é útil para restaurar as configurações originais de fábrica ou para atualizar para uma versão mais nova. Direto ao ponto: Em resumo, o passo a ...Procedimento para ajuste da ortogonalidade
O que é ortogonalidade? No nosso contexto, ortogonalidade é a garantia de que sua impressora está com os eixos X, Y e Z exatamente a um ângulo de 90° um dos outros. Nós fazemos essa calibragem na produção da Stella, então não se preocupe com isso ...Procedimento para ajuste e nivelamento da mesa Stella 1.6
Este artigo é referente a versão de firmware 0.92.8a. Se seu firmware é de versões mais recentes, siga para: Ajuste de nivelamento Stella 2 Identificando o problema Quando a impressora faz a primeira camada e alguma parte da mesa está mais "esmagada" ...